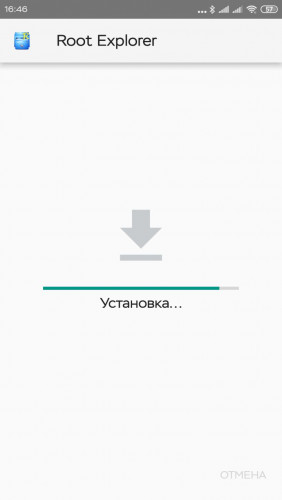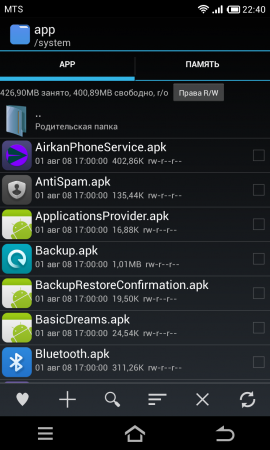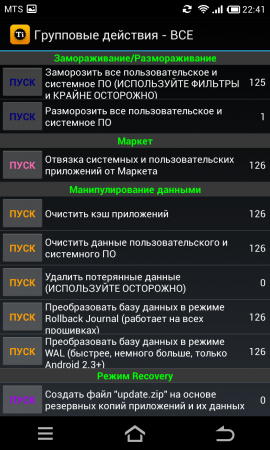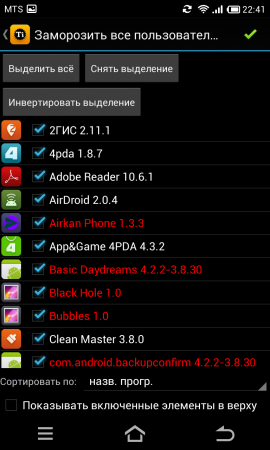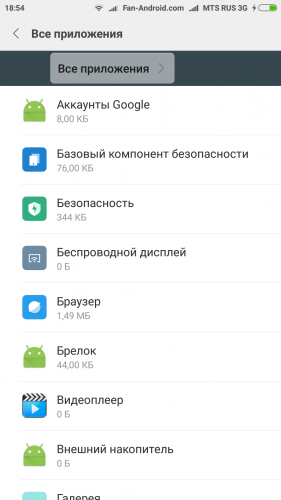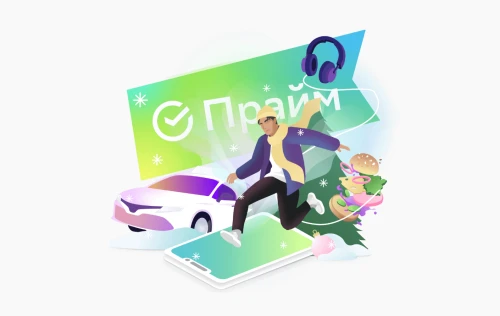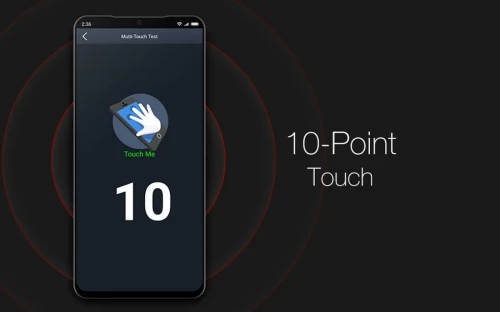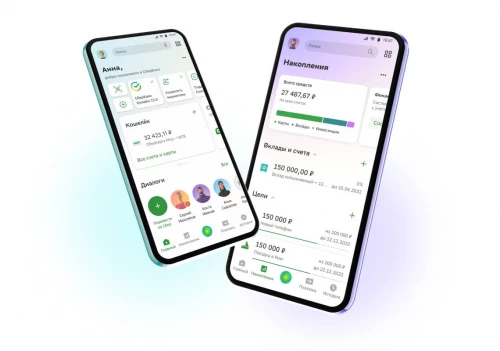Как удалить системные приложения на Android-устройствах?

Инструкции для Android
Владельцам большинства смартфонов, работающих на базе операционной системы Android, хорошо известно, что на этих устройствах установлена масса приложений, большая часть которых рядовым пользователям никогда не пригодится. При наличии root-прав к устройству, вы можете освободить память устройства, заморозив или удалив неиспользуемые вами приложения.
Удаление приложений с помощью файлового менеджера
Для осуществления операции очистки памяти смартфона подойдет любой файловый менеджер, поддерживающий отображение скрытых системных файлов — как вариант, это может быть Root Explorer.
В целях безопасности специалисты рекомендуют не удалять файлы «в никуда», а перемещать их в иную директорию или на карту памяти. Работать они не будут, но в случае необходимости, вернуть их на место будет несложно.
Если Root Explorer отказывается перемещать или удалять файлы, измените его настройки: необходимо нажать на кнопку R/W (она должна измениться после нажатия на R/O).
Удаление приложений с помощью Titanium Backup
Утилита Titanium Backup поможет пользователям, у которых уже есть root-права. Напоминаем, что лишние, по вашему мнению, приложения лучше перемещать в другую директорию или замораживать, нежели удалять. Всё-таки иметь возможность восстановления полезно.
Приложения, которые решили заморозить, помечаете «галочкой». Утилита выполняет «заморозку» указанного софта.
Отключение приложений без root-прав посредством стандартного интерфейса
Прав root-пользователя этот способ не требует, но отключить с его помощью можно далеко не все приложения. Службы и сервисы будут недосягаемы и продолжат свою работу. Обладателям Xiaomi устройств следует воспользоваться следующей инструкцией для отключения системных приложений на MIUI 10 без прав суперпользователя.
Последовательно продвигаясь по пути «Меню» - «Настройки» - «Приложения», доходите до вкладки «Все». Выбираете неиспользуемое вами приложение и нажимаете на «Отключить» — приложение будет отключено.
Советуем вам предварительно ознакомиться со списком приложений, не влияющих на работу операционной системы вашего смартфона. Программы, перечисленные там, можно смело отключать, не опасаясь за корректность работы устройства в целом.
Нужное приложение отсутствует в списке? Не проблема, оставьте комментарий с названием приложения и мы ответим на вопрос можно ли его удалять без вреда для операционной системы.
Ctrl
Enter
Заметили ошЫбку
Выделите текст и нажмите Ctrl+Enter
Обсудить (1)
Ссылки по теме:
Читайте также:
Комментарии: