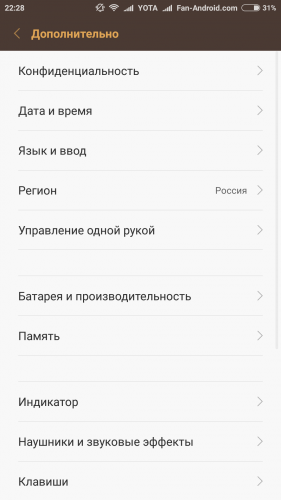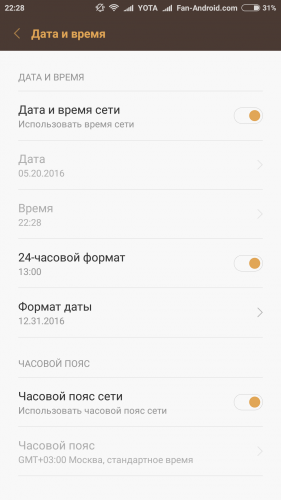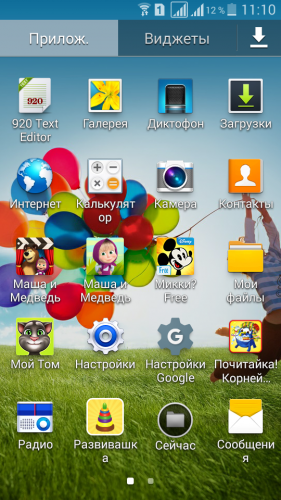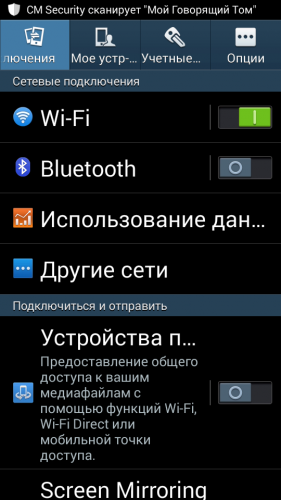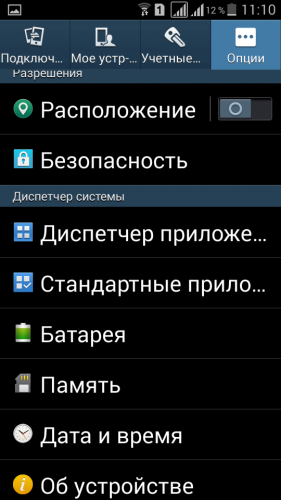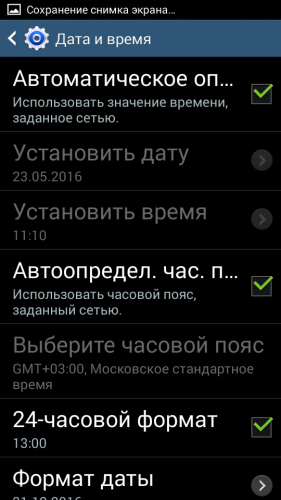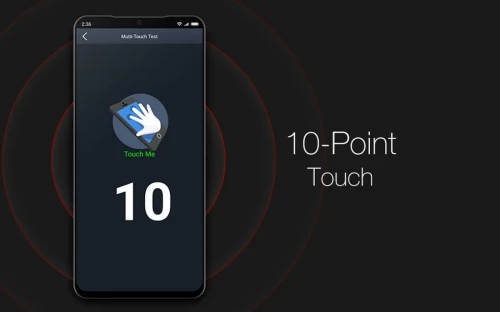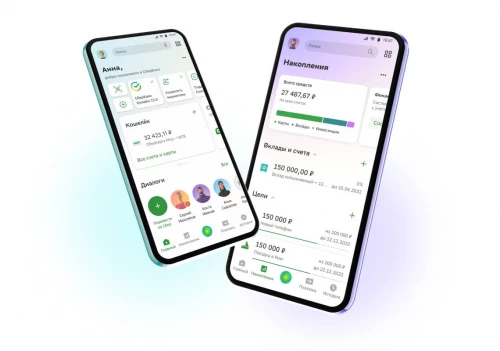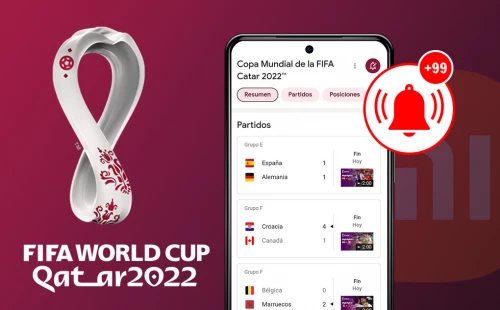Как поменять дату в Android?
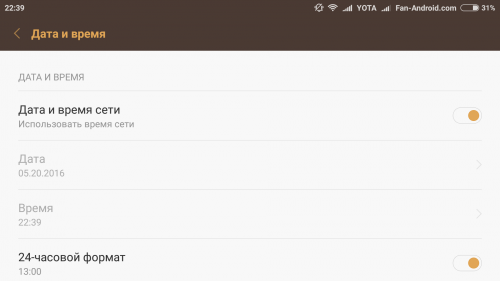
Инструкции для Android
Пользовательский интерфейс ОС Android интуитивно понятен и сделан так, чтобы даже новичку не составило труда разобраться в настройках своего смартфона или планшета. Тем не менее, проблемы иногда возникают. Причем, даже при решении таких простых задач, как, к примеру, установка даты и времени на Android-устройстве. Как сменить дату на Android? Предлагаем вам простое руководство, с помощью которого вы сможете без проблем получить желаемый результат.
1. Зайти в "Настройки", найти раздел "Дата и время", выбрать его.
2. Выбрать "Установка даты", произвести нужные корректировки.
3. Далее аналогичные действия совершить в разделе "Установка времени" (обратите внимание, что время можно установить в 24-часовом или 12-часовом формате).
Именно так происходит установка даты и времени в устройствах, где используется пользовательская оболочка Android от компании Google. Немного по-другому придется действовать, если данные действия необходимо произвести с устройствами компании Samsung — на них установлен фирменный пользовательский интерфейс TouchWiz.
1. С помощью ярлыка, размещенного на рабочем столе устройства, открыть настройки (можно также сделать это, зайдя в список приложений, или, используя верхнюю шторку)
2. Найдите последнюю вкладку раздела "Настройки" ("Опции"), выберите ее — там вы увидите настройки, относящиеся к приложениям, безопасности, GPS, памяти устройства, батарее и, конечно, к дате и времени;
3. В нижней части вкладки "Опции" отыщите пункт "Дата и время", откройте его — теперь вы получили доступ к установке времени и даты на вашем устройстве;
4. Откройте пункт "Установить дату", выполните необходимые корректировки. Аналогичным образом установите правильное время.
Внимание: пункт "Установить дату" может быть неактивным. Это связано с тем, что изначально для устройства выбрано автоматическое определение времени и даты посредством интернет соединения. Чтобы активировать данный пункт настроек, снимите отметку напротив функции "Автоматическое определение даты и времени", после чего произведите желаемые настройки, как это описано выше в п.п.3-4.
Теперь вы знаете, как поменять дату в Android и установить время. Как видите, ничего сложного в этом нет. Если все же по ходу установки у вас возникнут вопросы, пишите об этом в комментариях — мы непременно поможем вам решить проблему.
2. Выбрать "Установка даты", произвести нужные корректировки.
3. Далее аналогичные действия совершить в разделе "Установка времени" (обратите внимание, что время можно установить в 24-часовом или 12-часовом формате).
Именно так происходит установка даты и времени в устройствах, где используется пользовательская оболочка Android от компании Google. Немного по-другому придется действовать, если данные действия необходимо произвести с устройствами компании Samsung — на них установлен фирменный пользовательский интерфейс TouchWiz.
Установка даты и времени на Android-устройствах Samsung с TouchWiz:
1. С помощью ярлыка, размещенного на рабочем столе устройства, открыть настройки (можно также сделать это, зайдя в список приложений, или, используя верхнюю шторку)
2. Найдите последнюю вкладку раздела "Настройки" ("Опции"), выберите ее — там вы увидите настройки, относящиеся к приложениям, безопасности, GPS, памяти устройства, батарее и, конечно, к дате и времени;
3. В нижней части вкладки "Опции" отыщите пункт "Дата и время", откройте его — теперь вы получили доступ к установке времени и даты на вашем устройстве;
4. Откройте пункт "Установить дату", выполните необходимые корректировки. Аналогичным образом установите правильное время.
Внимание: пункт "Установить дату" может быть неактивным. Это связано с тем, что изначально для устройства выбрано автоматическое определение времени и даты посредством интернет соединения. Чтобы активировать данный пункт настроек, снимите отметку напротив функции "Автоматическое определение даты и времени", после чего произведите желаемые настройки, как это описано выше в п.п.3-4.
Теперь вы знаете, как поменять дату в Android и установить время. Как видите, ничего сложного в этом нет. Если все же по ходу установки у вас возникнут вопросы, пишите об этом в комментариях — мы непременно поможем вам решить проблему.
Ctrl
Enter
Заметили ошЫбку
Выделите текст и нажмите Ctrl+Enter
Обсудить (0)
Ссылки по теме:
Читайте также:
Поделиться мнением: