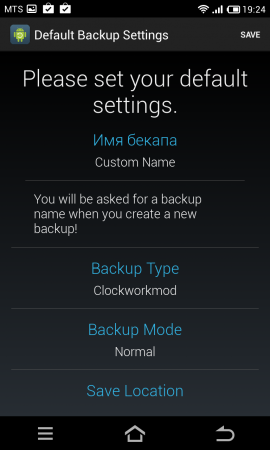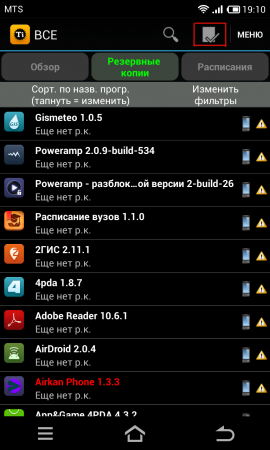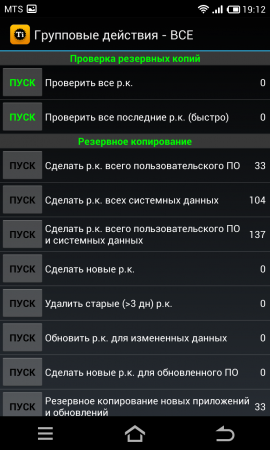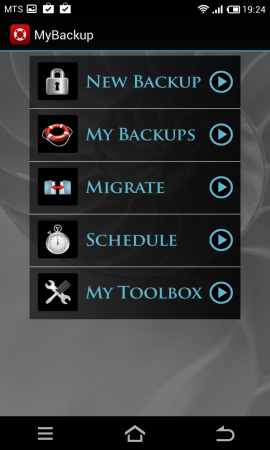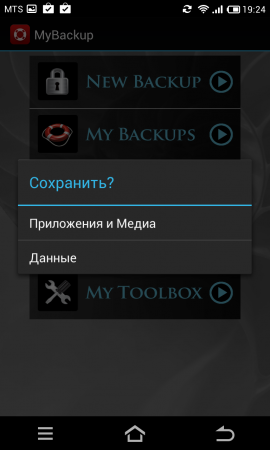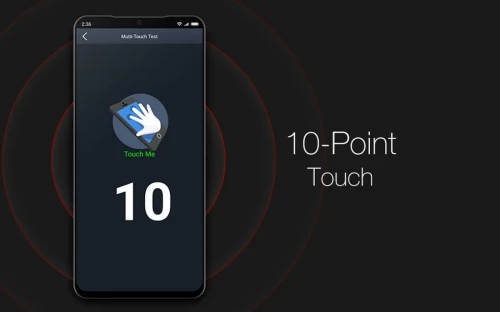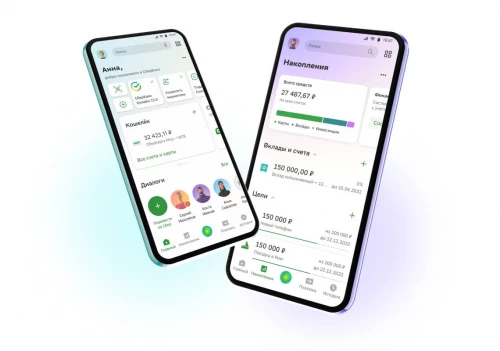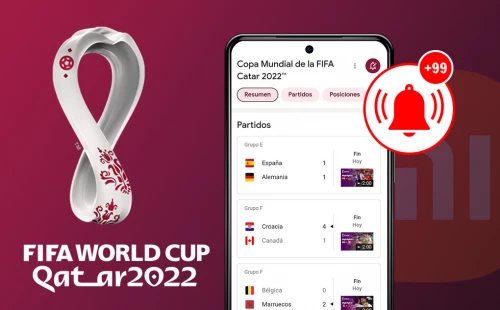Как создать резервную копию на Android-устройстве?
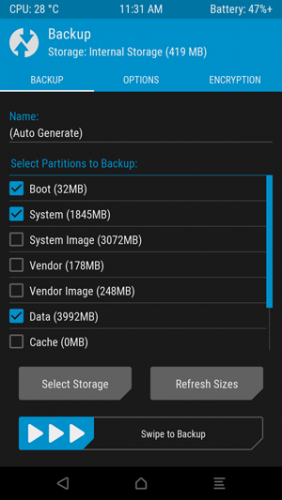
Инструкции для Android
Когда вы благополучно пользуетесь своим Android-устройством, вы вряд ли делите содержащуюся на нем информацию на важную и второстепенную. Но это ровно до того момента, когда вдруг аппарат отказывает, и вы мгновенно лишаетесь всех данных. Девайс может упасть и разбиться, намокнуть, стать жертвой ваших экспериментов с перепрошивками. Итог один — гаджет превращается в мёртвый кирпич, и вынуть из него информацию уже невозможно. Так может не дожидаться, пока гром грянет, а предпринять заранее меры по защите от таких неприятностей? Сегодня мы расскажем о том, как без особенных трудов можно создать резервную копию на Android-устройстве.
Если у вас есть root-права
Пользователи, получившие root-права, обычно устанавливают на аппарате Custom Recovery. Как правило, такой софт предполагает наличие функции резервного копирования с последующим восстановлением данных. Наиболее популярные — TWRP Recovery и ClockworkMod Recovery — дают возможность создать бэкап просто и быстро. Гаджет включается в режиме восстановления (обычно с помощью одновременного нажатия кнопок включения, Home и увеличения громкости). Потом нужно перейти в меню Backup and restore – Backup. Резервная копия будет сохранена на SD-карте памяти, поэтому отказ устройства не повлечет за собой утраты информации.
Второй вариант — использование Online NANDRoid Backup. Создание резервных копий с помощью этого инструмента выполняется даже без перехода в режим восстановления. Очень полезно дополнительную резервную копию сохранить и на домашнем компьютере — так риск случайного удаления бэкапа становится минимальным. Вы всегда сможете скопировать данные на SD-карту памяти, установить ее в Android-устройство и загрузить его в режиме восстановления, выбрав Backup and restore - Restore.
Для продвинутых root-пользователей
Отличным инструментом, используемым для рутированных устройств, является Titanium Backup. Для гаджетов на Android он наиболее полезен. Но данный софт предоставляет прямой доступ к системным файлам, поэтому новичкам не рекомендуется экспериментировать с этой мощной программой.
Если же определенный опыт у вас имеется, запустите приложение и выберите сначала Резервные копии, а потом нажмите на иконку "Групповые действия", которая находится в самому верху. После его открытия остановите свой выбор на [ПУСК] Сделать р.к. всего пользовательского ПО и системных данных. Программа позволяет делать резервные копии как полные, так и отдельные — для системных данных и для приложений.
Время, которое потребуется на создание бэкапа, зависит от того, какой объем информации вы предполагаете сохранить. У кого-то вся процедура занимает несколько минут, другие ждут полчаса и даже час. Для хранения резервной копии можно так же, как и в предыдущем способе, воспользоваться домашним компьютером, а в случае необходимости произвести восстановление устройства, переместив бэкап на SD-карту памяти. Чтобы восстановить резервную копию нужно выбрать в меню Групповые действия - [ПУСК] Восстановить отсутствующее ПО + все системные данные (используйте прокрутку вниз, чтобы отыскать параметры восстановления).
Бэкап для нерутированных устройств
Если root-прав на устройство у вас нет, то вам для создания резервных копий подойдет инструмент MyBackup Pro. Установите его, запустите и выберите пункт New backup — программа создаст резервную копию системных данных или приложений.
Кстати, при работе с приложениями программа дает возможность выбирать: какие приложения вы желали бы восстановить в случае форс-мажора, а с какими бы расстались без сожаления. Сохранять системные данные можно как на сервере разработчика в режиме онлайн, так и на карте памяти в виде ZIP-файла. Чтобы восстановить информацию, необходимо нажать на Restore в меню программы.
Ручное копирование
Для создания резервной копии библиотеки документов, фонотеки, фотоальбомов и видео достаточно посредством USB подключить гаджет к домашнему компьютеру и скопировать все, что находится на карте памяти. Способ, конечно, новизной не блещет, но он настолько прост и надежен, что его до сих пор предпочитают очень многие.
Ctrl
Enter
Заметили ошЫбку
Выделите текст и нажмите Ctrl+Enter
Обсудить (0)
Ссылки по теме:
Читайте также:
Поделиться мнением: